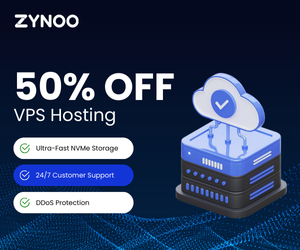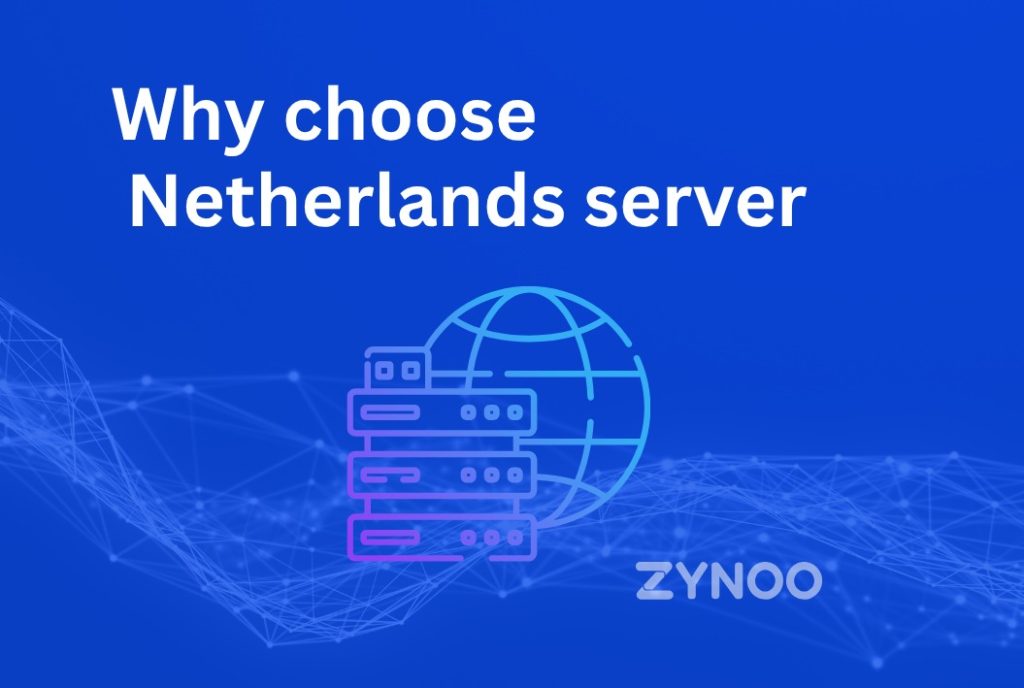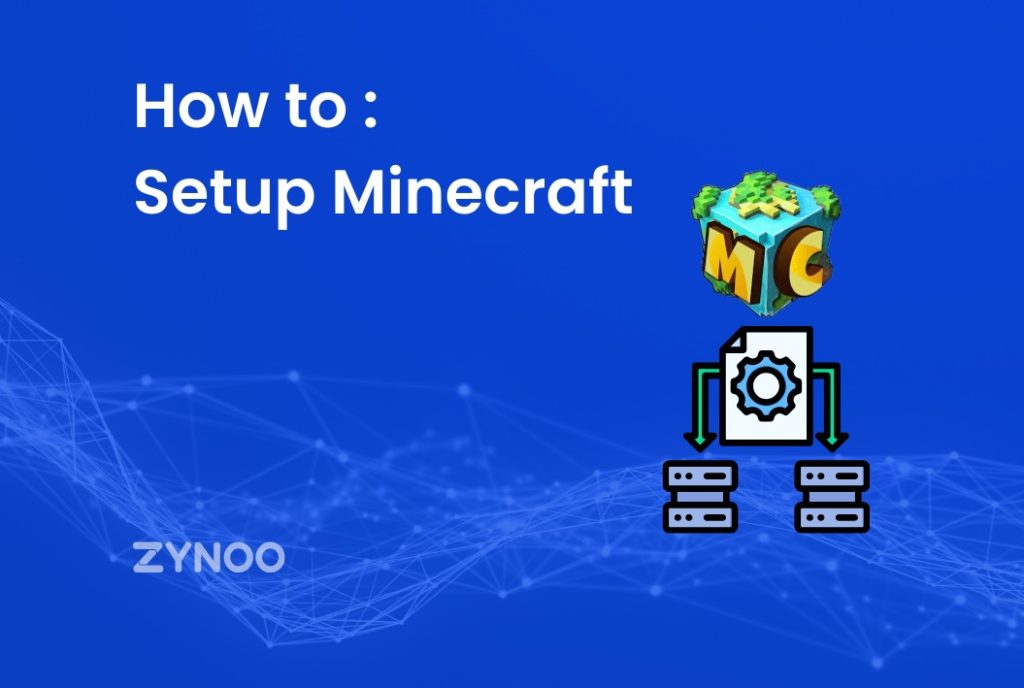In today’s connected world, encountering a “DNS Server Not Responding” error can feel like hitting a wall in the middle of a busy road. It can prevent you from accessing websites, disrupt your workflow, and even interfere with daily tasks like online shopping or streaming your favorite shows. Understanding how to fix DNS server not responding issues can help you troubleshoot the problem quickly and restore your internet connection.
When this frustrating error pops up, it’s essential to recognize that it could be the result of various factors. These can range from simple misconfigurations on your device to server outages or even a router malfunction. This guide will walk you through the steps you need to troubleshoot and fix DNS server not responding issues, so you can get back online as quickly as possible.
What Does the ‘DNS Server Not Responding’ Error Mean?
The DNS, or Domain Name System, serves as the internet’s phonebook. It translates user-friendly domain names (like www.google.com) into IP addresses that computers use to communicate. When your device encounters a “DNS server not responding” error, it means that the DNS server could not translate the domain name to its corresponding IP address. This might stem from problems with your computer, router, or internet service provider (ISP).
There are several common causes of this error, including:
- Misconfigured network settings
- Faulty DNS servers
- Internet connection issues
- Outdated network drivers
- Firewalls or security software interference
Identifying the root cause is the key to solving this error.
Why You Encounter DNS Issues
While DNS server errors are relatively common, they aren’t always easy to resolve, especially without knowing where to begin. Sometimes, it could be as simple as restarting your router, while other times it might require diving into your system’s DNS configuration.
Here are some typical reasons why you might encounter DNS server errors:
- Router problems: Sometimes, your router might malfunction or have a temporary glitch, leading to DNS problems.
- ISP issues: Your internet service provider’s DNS servers could be down or overloaded, which can lead to timeouts or connection failures.
- Corrupted cache: A corrupted DNS cache on your computer can interfere with DNS lookups, leading to this error.
- Firewall interference: Security software or firewalls can sometimes block DNS communication.
- Malware or viruses: Malicious software on your system can affect DNS settings and result in connection issues.
Fix DNS Server Not Responding: Step-by-Step Solutions
1. Restart Your Router and Modem
The first and simplest solution is to restart your router and modem. Network devices, like any other electronics, can experience temporary glitches. A restart can refresh the connection and clear any network issues.
- Turn off your modem and router.
- Wait for about 30 seconds to 1 minute.
- Power them back on and allow a few moments for them to reconnect.
Once restarted, check if your internet connection has been restored and the DNS error has disappeared.
2. Change Your DNS Server Address
If your DNS server is experiencing issues, switching to a public DNS server can often resolve the problem. Google DNS and Cloudflare DNS are reliable and widely used alternatives.
Here’s how to change your DNS settings:
- Open the Control Panel on your Windows computer or System Preferences on macOS.
- Navigate to Network and Sharing Center and click on Change adapter settings.
- Right-click on your active internet connection (either Ethernet or Wi-Fi) and select Properties.
- In the properties window, select Internet Protocol Version 4 (TCP/IPv4), then click Properties.
- Choose Use the following DNS server addresses and enter either:
- Google DNS: 8.8.8.8 and 8.8.4.4
- Cloudflare DNS: 1.1.1.1 and 1.0.0.1
- Click OK, then restart your browser and check if the problem is resolved.
3. Flush Your DNS Cache
The DNS cache stores IP address information for previously visited websites, which helps speed up future visits. However, if the cache becomes corrupted, it can cause connectivity issues. Clearing the DNS cache is a quick fix.
To flush your DNS cache on Windows:
- Open Command Prompt as an administrator.
- Type the following command:
ipconfig /flushdns - Press Enter.
For macOS:
- Open Terminal.
- Enter the command:
sudo killall -HUP mDNSResponder - Press Enter and type your password when prompted.
After flushing the cache, restart your browser and check if the error persists.
4. Disable Your Firewall or Antivirus Software Temporarily
Sometimes, overprotective security software can block DNS servers from functioning properly. Temporarily disabling your firewall or antivirus software can help you identify whether they are the cause of the DNS server error.
- On Windows, you can turn off your firewall through Control Panel > System and Security > Windows Defender Firewall > Turn Windows Defender Firewall on or off.
- For antivirus software, open the application and navigate to the settings to disable it temporarily.
After disabling the firewall or antivirus, try accessing the internet again. If the problem is resolved, you may need to adjust the settings to allow DNS access without fully turning off your security software.
5. Reset Your Internet Protocol (TCP/IP)
Another approach is to reset your computer’s IP stack. This can clear out any problematic settings and restore the default networking configuration.
To reset TCP/IP in Windows:
- Open Command Prompt as an administrator.
- Type the following commands, one by one, pressing Enter after each:
netsh int ip resetnetsh winsock resetipconfig /releaseipconfig /renew
Restart your computer after executing these commands to apply the changes.
6. Try Accessing the Internet in Safe Mode
If the “DNS server not responding” error continues to pop up, try restarting your computer in Safe Mode. Safe Mode runs only the essential services, which can help you determine whether third-party applications are interfering with your network connection.
On Windows:
- Restart your computer and press F8 or Shift + F8 before Windows starts loading.
- Select Safe Mode with Networking.
Once in Safe Mode, try reconnecting to the internet. If the problem is resolved, a third-party application could be the culprit. You may need to disable or uninstall any recent software to pinpoint the issue.
7. Update Your Network Drivers
Outdated network drivers can cause connection problems, including DNS errors. Regularly updating your network adapter drivers ensures that they are compatible with your system and free of bugs.
To update drivers on Windows:
- Right-click the Start button and select Device Manager.
- Expand the Network Adapters section.
- Right-click your network adapter and choose Update driver.
- Select Search automatically for updated driver software.
Follow the prompts to complete the installation, then restart your computer.
8. Disable Secondary Connections
If your computer has multiple active connections (for example, both Wi-Fi and Ethernet are connected simultaneously), it can confuse the DNS system and lead to errors. Disable any secondary or unused connections.
On Windows:
- Open the Control Panel and go to Network and Sharing Center.
- Click on Change adapter settings.
- Right-click any inactive connection and select Disable.
This can prevent conflicts between active connections and help fix the DNS server issue.
9. Contact Your ISP
If none of the above steps work, it’s possible that your internet service provider is experiencing DNS server outages. You can contact your ISP’s customer service to confirm if their servers are down or undergoing maintenance.
They may also be able to provide further guidance on resolving the issue or assist you in resetting your router remotely.
10. Switch to a Different Browser
Sometimes, the issue may not be with the DNS server but with your web browser. Trying a different browser can help rule out browser-specific issues. If switching browsers resolves the problem, consider clearing your browser’s cache or reinstalling the affected browser.
FAQs
What is a DNS server?
Why does the ‘DNS server not responding’ error happen?
How do I change my DNS server address?
Is it safe to flush my DNS cache?
Will resetting my router fix DNS server issues?
Can antivirus software cause DNS server errors?
Conclusion
Encountering a DNS server not responding error can be frustrating, but with the right troubleshooting steps, you can quickly resolve the issue and restore your internet connection. By
resetting your router, updating your DNS settings, and checking your network configuration, you’ll be well-equipped to fix DNS-related problems and maintain a reliable online experience.