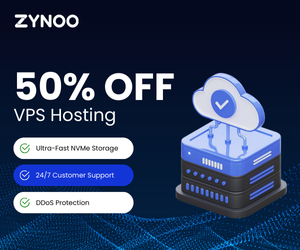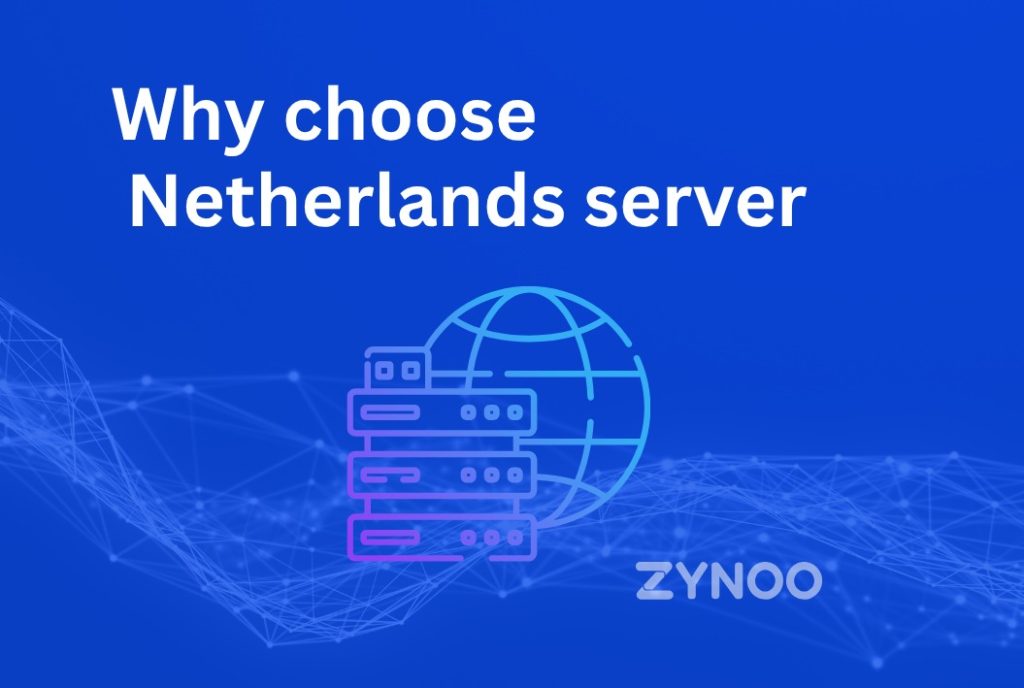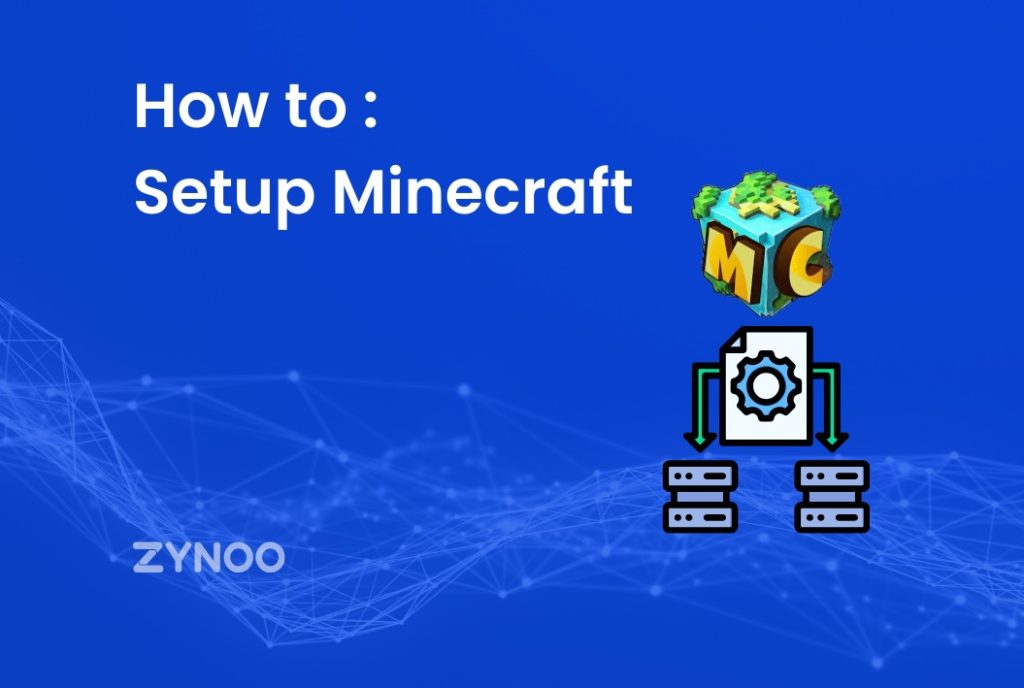Getting the “Err_Too_Many_Redirects” error on your WordPress site can be frustrating. This common issue disrupts website access for users and owners alike but can be fixed with the right steps. Here’s a detailed guide to help you resolve it and keep your site running smoothly.

Understanding the Err_Too_Many_Redirects Error in WordPress
The “Err_Too_Many_Redirects” error, sometimes referred to as the “redirect loop” error, occurs when a website gets stuck in an endless redirection loop. This can make your WordPress site inaccessible, displaying a blank page or the error message instead of your content. This error happens for various reasons, such as incorrect URL settings, incompatible plugins, or caching issues, but the good news is that it can usually be fixed.
Why Do Redirect Loops Occur in WordPress?
Several underlying causes could be triggering this error on your WordPress site. Here are the most common ones:
- Incorrect Site URL Settings: Mismatched settings in your WordPress URL or Site URL configurations can lead to conflicting redirects.
- Plugin Conflicts: Some plugins, especially those related to security and redirection, may interfere with the site’s redirection settings.
- Caching Issues: Cache plugins or server-side caching can create loops if they serve outdated redirects.
- SSL Misconfigurations: Insecure SSL settings can lead to redirect loops, especially when redirecting HTTP to HTTPS improperly.
- Misconfigured .htaccess File: Corrupt or incorrect settings in the .htaccess file can create redirect loops.
Understanding the root cause can help you narrow down the exact solution to resolve the issue effectively.
Quick Checklist Before You Begin Troubleshooting
Before diving into troubleshooting, here are some quick steps that may solve the issue without needing in-depth analysis:
- Clear Your Browser Cache: Sometimes, your browser might be storing outdated redirect data. Clearing it can fix the problem.
- Use Another Browser or Incognito Mode: This can help determine if it’s a browser-specific issue.
- Disable Plugins and Theme: Disabling plugins or switching to a default theme temporarily can reveal if they’re causing the redirect loop.
If these simple steps don’t solve the issue, proceed with the more detailed troubleshooting steps outlined below.
Fixing Err_Too_Many_Redirects Error on Your WordPress Site
1. Checking and Correcting Site URL Settings
Inconsistent URL settings in the WordPress dashboard are a frequent cause of redirect loops. To check:
- Go to your WordPress dashboard and navigate to Settings > General.
- Confirm that both WordPress Address (URL) and Site Address (URL) match each other and are correctly formatted (i.e., both using HTTP or HTTPS, not a mix).
Alternatively, if you cannot access your dashboard:
- Access your site’s files through FTP or File Manager in your hosting account.
- Open the wp-config.php file.
- Add these two lines (if not already present), replacing with your actual URL:
define('WP_HOME','https://yourwebsite.com');
define('WP_SITEURL','https://yourwebsite.com');- Save changes, clear your browser cache, and reload your site.
2. Clear Caching Plugins and Server Cache
Caching plugins like WP Super Cache, W3 Total Cache, or WP Rocket can sometimes serve outdated redirects that cause looping. To address this:
- Disable the caching plugin by renaming its folder via FTP (
wp-content/plugins/your-caching-plugintoyour-caching-plugin.old). - Clear any server-side caching that may be set up through your hosting control panel.
Once disabled, check if the error persists. If resolved, consider reactivating the plugin and clearing its cache settings.
3. Disable All Plugins Temporarily
Plugin conflicts, particularly with redirection and security plugins, can also cause redirect loops. Temporarily disabling them can help determine if one is the culprit:
- Access FTP or your hosting File Manager.
- Navigate to the wp-content/plugins folder and rename it to something like
plugins.old. - Try accessing your site. If the error disappears, reactivate your plugins one by one, checking each time to identify the problematic plugin.
4. Reset .htaccess File
The .htaccess file controls critical redirects and other server settings. A misconfigured .htaccess file can lead to redirect loops. Resetting it is simple:
- Connect to your site via FTP.
- Locate the .htaccess file in the root directory.
- Rename it to
.htaccess-oldto disable it. - Go to your WordPress dashboard if accessible, navigate to Settings > Permalinks, and click Save Changes to generate a new .htaccess file.
If the dashboard isn’t accessible, create a new .htaccess file with default WordPress code:
# BEGIN WordPress
<IfModule mod_rewrite.c>
RewriteEngine On
RewriteBase /
RewriteRule ^index\.php$ - [L]
RewriteCond %{REQUEST_FILENAME} !-f
RewriteCond %{REQUEST_FILENAME} !-d
RewriteRule . /index.php [L]
</IfModule>
# END WordPressAfter resetting the file, refresh your site to see if the error is resolved.
5. Check SSL Settings and Redirects
Improper SSL settings can create HTTP-to-HTTPS redirect loops. If you’ve recently installed an SSL certificate, ensure it’s configured correctly:
- Check the SSL plugin if you use one (e.g., Really Simple SSL) and clear its cache.
- Avoid setting up multiple HTTPS redirections (like both at the server level and through an SSL plugin).
Consider using an SSL check tool like SSL Labs’ SSL Test to verify correct configurations.
6. Analyze Redirects Using Developer Tools
Sometimes, identifying the exact redirect loop can be challenging without visualizing it. Developer tools can help you identify the specific redirect causing the loop:
- Open Google Chrome Developer Tools by pressing F12.
- Click on the Network tab, refresh the site, and observe the redirections.
- You’ll see a list of requests and redirections that help trace the looping path, making it easier to pinpoint the error’s source.
Advanced Troubleshooting Steps for Persistent Redirect Loops
If basic troubleshooting steps do not resolve the error, consider the following advanced techniques:
1. Contact Hosting Support for Server-Side Issues
Some hosts impose server-side redirection rules that could contribute to loops. Contact your hosting provider to confirm if any specific redirection rules are active and to disable them if necessary.
2. Investigate Plugin Code for Custom Redirect Rules
If a specific plugin is essential to your site, and it’s causing redirection issues, delve into its settings or review its codebase for custom redirect functions. This might require consulting a developer if you’re unfamiliar with code troubleshooting.
How to Prevent Err_Too_Many_Redirects in WordPress Going Forward
Now that you know how to resolve the error, here are ways to prevent it from recurring:
- Consistently Monitor Your Redirects: Regularly review plugins, .htaccess rules, and redirection settings to ensure no conflicts.
- Limit the Use of Multiple Redirect Plugins: Avoid using more than one redirection plugin to minimize conflicts.
- Update Plugins and Themes Regularly: Keeping everything updated ensures compatibility with the latest version of WordPress and can prevent issues.
- Implement Correct SSL Settings: Ensure any SSL changes are tested properly to avoid unwanted redirects.
FAQs
What causes the Err_Too_Many_Redirects error?
Can caching plugins cause redirect loops?
What should I do if I can’t access my WordPress dashboard?
Can hosting configurations cause the Err_Too_Many_Redirects error?
How do I reset the .htaccess file?
Conclusion
Facing the Err_Too_Many_Red
irects error can seem overwhelming, but it’s typically straightforward to resolve once you identify the cause. By systematically working through these troubleshooting steps—starting with your URL settings, plugins, caching, and SSL—you can restore site functionality. Staying vigilant with regular checks and limiting excessive redirection changes can help prevent this issue in the future. Follow these best practices, and you’ll be able to keep your WordPress site running error-free.