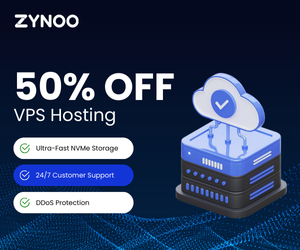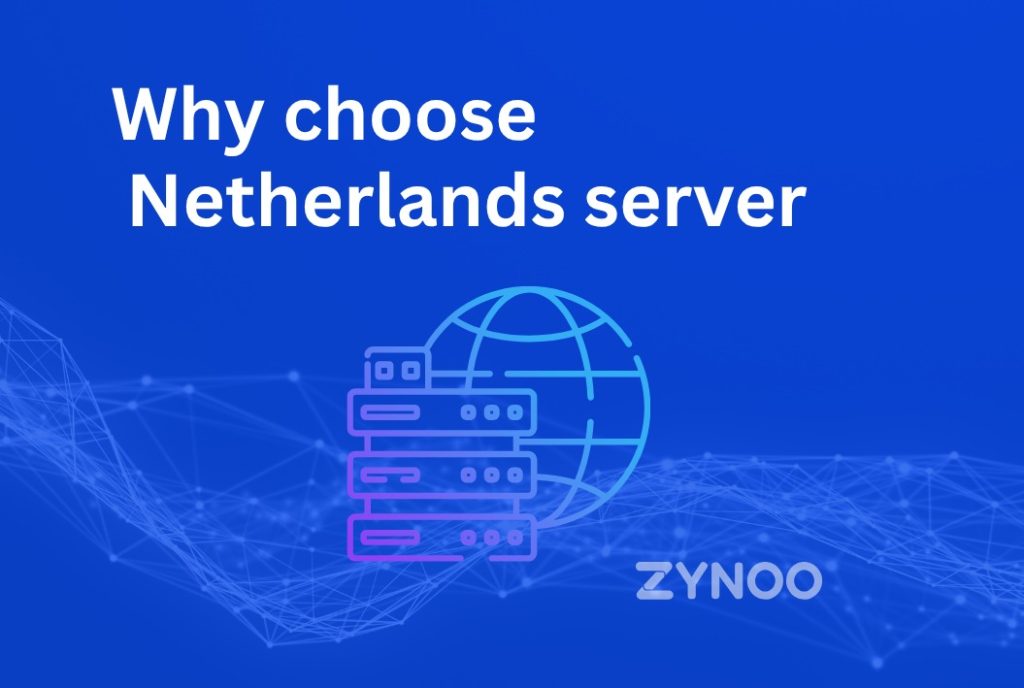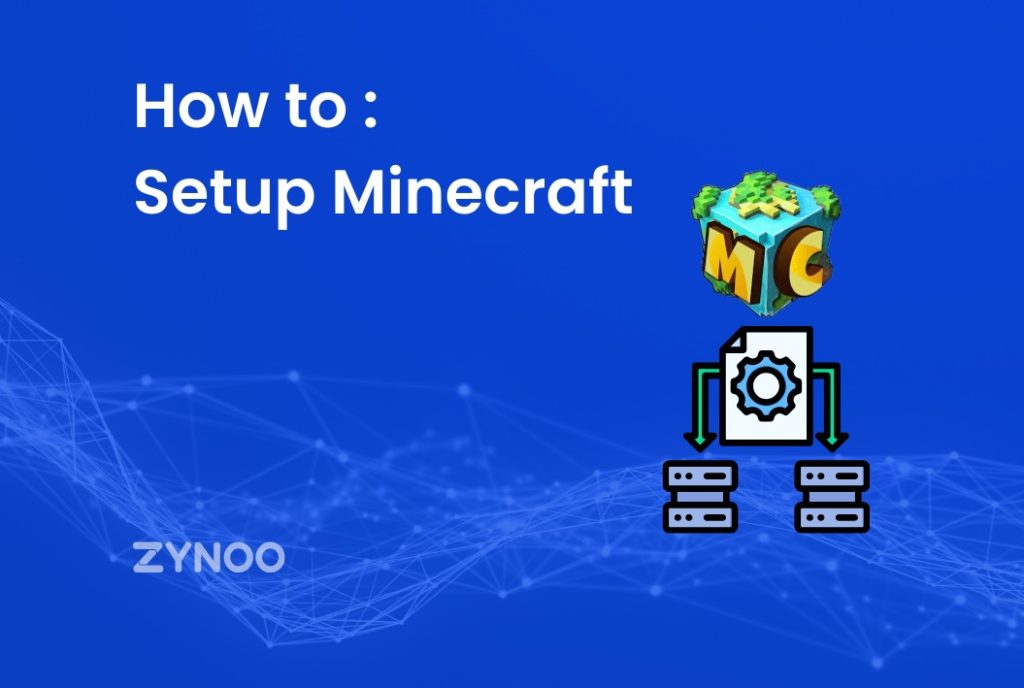Wondering how to install MongoDB? In this guide, we’ll walk you through the simple steps to set up MongoDB on your system, whether you’re using Windows, macOS, or Linux, so you can start building powerful databases quickly and efficiently.
MongoDB has emerged as one of the most popular NoSQL databases due to its flexibility, scalability, and performance capabilities. Developers working on modern applications often choose MongoDB because of its document-oriented structure, which allows for easier data modeling compared to traditional relational databases. Whether you’re setting up a new database server for your application or learning MongoDB for the first time, knowing how to install it on your system is essential.
What is MongoDB and Why Use It?
Before we dive into the installation process, it’s important to understand what MongoDB is and why it’s a game-changer for database management. MongoDB is an open-source, cross-platform, document-oriented NoSQL database system. Unlike traditional SQL databases, which use tables and rows, MongoDB stores data in flexible, JSON-like documents. This allows for more dynamic schema design, making MongoDB ideal for modern applications where data requirements often change.
With features like horizontal scalability, high availability, and integrated support for distributed data, MongoDB is a perfect fit for big data, real-time analytics, and cloud-based applications. If you want a database that can evolve with your needs, MongoDB is a solid choice.
System Requirements for MongoDB Installation
Before installing MongoDB, ensure that your system meets the necessary requirements. The database has different compatibility and system specifications for various operating systems, so it’s crucial to review these requirements beforehand.
Windows:
- Operating System: Windows 7 (64-bit) or later
- RAM: 2 GB minimum (4 GB recommended)
- Disk Space: At least 10 GB of free space
macOS:
- Operating System: macOS 10.12 or later
- RAM: 2 GB minimum (4 GB recommended)
- Disk Space: 10 GB minimum
Linux:
- Supported Distros: Ubuntu 18.04, CentOS 7, and RHEL 7 (64-bit systems)
- RAM: 2 GB minimum (4 GB recommended)
- Disk Space: 10 GB minimum
Having the right system setup ensures that MongoDB will run efficiently, minimizing the risk of performance issues down the road.
How to Install MongoDB on Windows
Installing MongoDB on Windows is a straightforward process thanks to the MongoDB Installer for Windows, which simplifies the setup. Here’s a step-by-step guide:
Step 1: Download the MongoDB Installer
Visit the official MongoDB download page and select the Community Server for Windows. Ensure you choose the appropriate version based on your operating system (64-bit is standard).
Step 2: Run the MongoDB Installer
Once the download completes, locate the .msi file and run it. The setup wizard will guide you through the installation process. Be sure to select the “Complete” setup type for a full installation.
Step 3: Customize the Setup
During the installation process, you’ll be prompted to customize the setup:
- Service Configuration: Choose “Install MongoDB as a Service.” This will enable MongoDB to start automatically with Windows, which is highly convenient.
- Data Directory: By default, MongoDB will store its data files in
C:\Program Files\MongoDB\Server\4.4\data. You can change this directory if needed, but the default location works for most users.
Step 4: Finish Installation
Complete the installation and allow the installer to finish. Once done, MongoDB will be installed on your system. To verify, you can open a command prompt and type:
mongo --versionIf MongoDB is successfully installed, it will display the version number.
Step 5: Start MongoDB
MongoDB should start automatically if you installed it as a service. However, if it does not, you can manually start it using the Windows Services app or by running:
net start MongoDBin a command prompt with administrator privileges.
How to Install MongoDB on macOS
For macOS users, the easiest way to install MongoDB is through Homebrew, a package manager that simplifies the process of installing software on macOS.
Step 1: Install Homebrew
If you don’t already have Homebrew installed, you can install it by running the following command in the Terminal:
/bin/bash -c "$(curl -fsSL https://raw.githubusercontent.com/Homebrew/install/HEAD/install.sh)"Step 2: Add the MongoDB Tap
MongoDB is not available in the default Homebrew repository, so you’ll need to add the official MongoDB tap to Homebrew:
brew tap mongodb/brewStep 3: Install MongoDB
Once the tap is added, you can install MongoDB using Homebrew:
brew install mongodb-community@4.4Step 4: Run MongoDB as a Service
To start MongoDB automatically when your Mac boots up, you can run:
brew services start mongodb/brew/mongodb-communityAlternatively, you can start MongoDB manually by typing:
mongod --config /usr/local/etc/mongod.conf --forkStep 5: Verify Installation
After installation, verify that MongoDB is up and running by typing:
mongo --versionIf everything is set up correctly, it will display the MongoDB version number.
How to Install MongoDB on Linux
Linux users have several options for installing MongoDB, but using the package manager specific to your distribution (such as apt for Ubuntu or yum for CentOS) is the easiest and most reliable method.
Step 1: Import the MongoDB Public Key
First, you’ll need to import the MongoDB public GPG key. Open a terminal and run:
wget -qO - https://www.mongodb.org/static/pgp/server-4.4.asc | sudo apt-key add -Step 2: Add the MongoDB Repository
For Ubuntu, create a /etc/apt/sources.list.d/mongodb-org-4.4.list file for MongoDB with the following command:
echo "deb [ arch=amd64,arm64 ] https://repo.mongodb.org/apt/ubuntu focal/mongodb-org/4.4 multiverse" | sudo tee /etc/apt/sources.list.d/mongodb-org-4.4.listStep 3: Update the Package List
Next, update the local package database with the following command:
sudo apt-get updateStep 4: Install MongoDB
Now, you can install MongoDB using the apt-get command:
sudo apt-get install -y mongodb-orgStep 5: Start MongoDB
After installation, you can start MongoDB by running:
sudo systemctl start mongodTo enable MongoDB to start automatically when your system boots, use the following command:
sudo systemctl enable mongodStep 6: Verify Installation
To ensure MongoDB is correctly installed, run:
mongo --versionConfiguring MongoDB for First-Time Use
Once MongoDB is installed, a few initial configurations are necessary to ensure the database runs smoothly and securely.
Setting Up User Authentication
By default, MongoDB does not enforce any access control, which means anyone can access the database without authentication. For production environments, it’s crucial to enable authentication by creating an administrative user and enforcing login credentials.
Here’s how to create a user with admin privileges:
- Start the
mongoshell by typing:mongo - Switch to the
admindatabase:use admin - Create an administrative user:
db.createUser({ user: "admin", pwd: "yourSecurePassword", roles: [ { role: "userAdminAnyDatabase", db: "admin" } ] }) - To enforce authentication, edit your MongoDB configuration file (
mongod.conf), adding:security: authorization: "enabled" - Restart MongoDB:
bash sudo systemctl restart mongod
Adjusting the MongoDB Configuration File
The MongoDB configuration file is where you define key settings, such as the data storage location, log file paths, and network interfaces. For example, if you want to bind MongoDB to a specific IP address, update the mongod.conf file’s net section as follows:
net:
bindIp: 127.0.0.1This restricts MongoDB access to only your local machine, ensuring security in development environments.
Best Practices for Managing MongoDB After Installation
Once MongoDB is installed, following some best practices will help ensure smooth operation and optimal performance.
1. Regular Backups
Data integrity is critical, so make regular backups of your Mongo
DB database. You can use the mongodump utility to export your database contents to BSON format:
mongodump --out /path/to/backup2. Monitoring and Performance Tuning
MongoDB provides several built-in tools, such as mongotop and mongostat, which help monitor database performance in real-time. Keep an eye on metrics like query execution time, memory usage, and disk I/O to prevent bottlenecks.
3. Update MongoDB Regularly
Staying up-to-date with the latest MongoDB version ensures you benefit from the latest features, performance improvements, and security patches. Always test new versions in a staging environment before deploying them in production.
FAQs
Is MongoDB free to use?
Can I install MongoDB on 32-bit systems?
How do I uninstall MongoDB?
Do I need to install a GUI for MongoDB?
What are the alternatives to MongoDB?
Can I install multiple versions of MongoDB on the same machine?
Conclusion
Installing MongoDB on your Offshore Dedicated server is a relatively straightforward process, whether you’re using Windows, macOS, or Linux. By following the steps outlined above, you can set up MongoDB, secure it, and ensure it’s running efficiently. MongoDB’s flexibility makes it a fantastic choice for a wide range of applications, from small projects to large-scale enterprise systems. Now that you have MongoDB installed, you can start building powerful, scalable applications that leverage the benefits of a document-oriented database.